
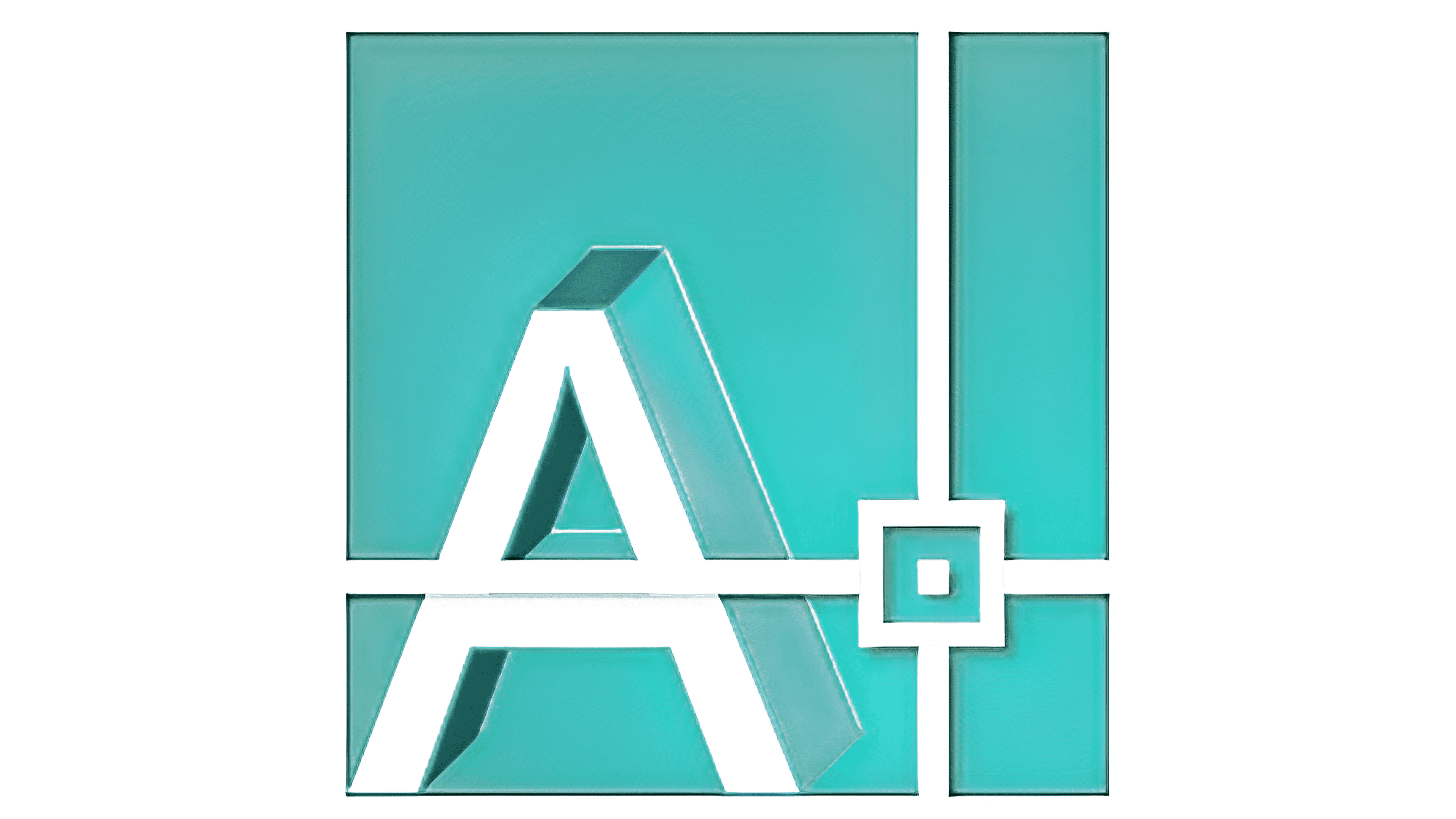
You can create different effects by choosing heterogeneous material mapping options on geometries. It is not mandatory to use spherical material mapping option for spherical and other similar geometries. Similarly, repeat the process for a spherical object. Once you have placed the object properly press enter again to exit material mapping command. Click on the grips and drag them in respective direction to properly place the logo. You will notice multiple arrow type grips in different directions along the box as shown in the image below. In the first instance, the logo might appear distorted but you can properly align it using material mapping feature, let’s start with cuboid.Ĭlick on Box option from Material Mapping Flyout of Materials panel on the Visualize tab then select the cuboid from drawing area and press enter. Also, make sure that visual style is selected as realistic to see the real-time effect of the material on the objects. To apply the newly created Logo material simply drag and drop it from materials browser to the object in the drawing area. After creating the custom Logo material close Material editor palette. I have selected a scale of 5 units for both directions.Īlso, make sure that None is selected in the Horizontal and Vertical drop-down menu of Repeat tab. Expand the Scale tab and change size in Horizontal and Vertical scale to the size of the logo which you want to see the object. Double-click on the newly created material and provide a name in materials editor palette, I am naming it as Logo Material.Įxpand the Generic tab if it is not already expanded and click on the image box, select the image which you want to use for the logo and click on Open button.įor this example, I am using SourceCAD logo with background transparency in PNG format. For best results always use a PNG image with background transparency.ĭouble click on image box again to open the Texture Editor Palette. Type MAT on the command line to open materials browser palette, alternatively you can also click on the Materials Browser icon on Materials panel of Visualize tab in the 3D modeling workspace of AutoCAD.įrom this palette select the default Global material then right click and select Duplicate from the contextual menu. For explaining the steps I will use a cuboid and a sphere with transparent AutoCAD logo. In this article, I will make one such custom material with a texture map and we will learn to apply it on 3D solid objects creating an effect of imprinted logo. You can also create materials that look like realistic trees, person or object using opacity maps in AutoCAD. The materials created can have a variety of properties like surface texture, glossiness, transparency or even luminosity. AutoCAD has an extensive library of materials for rendering but you can also create custom materials in AutoCAD with some specific properties.


 0 kommentar(er)
0 kommentar(er)
